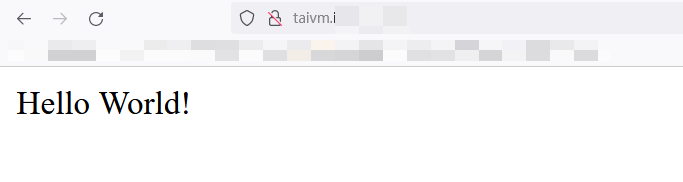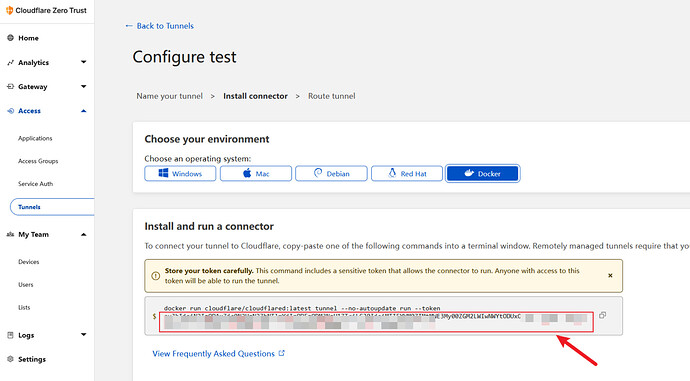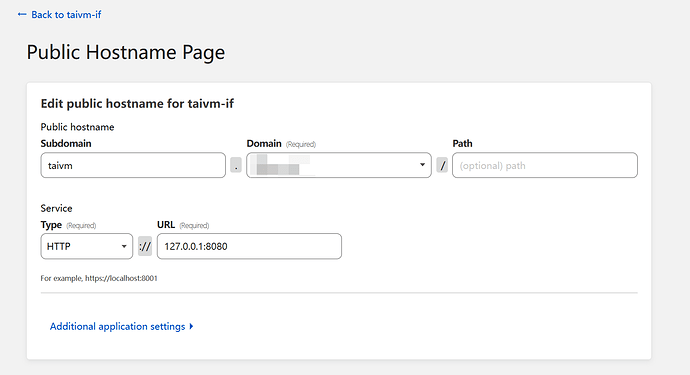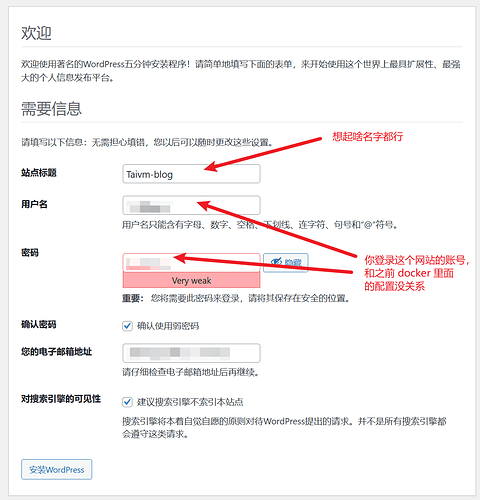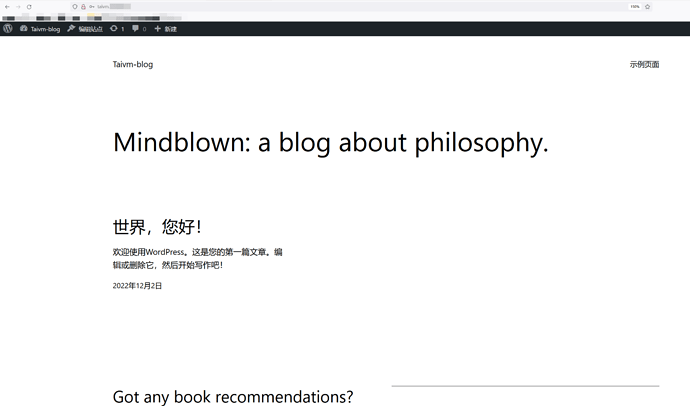准备
- Linux 服务器
- 基础的 Cloudflare Tunnel 知识
- 基础的 Docker 知识
- 基础的 Nginx 知识
开始
我们假设你拿到的是一台纯净的什么都还没配置的 Linux 服务器。
1. 安装 docker 及 docker compose
Docker 官方文档:
官方文档中给出了多种安装方式:
我们要使用其中的 install-using-the-convenience-script 的方式:
curl -fsSL https://get.docker.com -o get-docker.sh
sudo sh get-docker.sh
直接两行命令,连 docker 带 docker compose plugin 都一起安装了。
2. 创建 cf tunnel
我们使用 Docker 来创建 tunnel,docker-compose.yml 配置文件如下:
version: "3.9"
services:
tunnel:
container_name: cloudflared-tunnel
image: cloudflare/cloudflared
network_mode: "host"
restart: unless-stopped
command: tunnel run
environment:
- TUNNEL_TOKEN=[your tunnel token]
这里的 token 填写你 Cloudflare 创建 tunnel 的时候这里的 token 值:
不知道 cf tunnel 怎么使用的同学请自行学习。
3. 网页显示配置
我们创建一个 index.html 文件(记得给权限)放在 /var/www/ 目录下并在 8080 端口显示。
Nginx 配置:
server {
listen 8080;
listen [::]:8080;
server_name 127.0.0.1;
location / {
root /var/www;
index index.html;
}
}
Cloudflare 端配置:
4. 结果