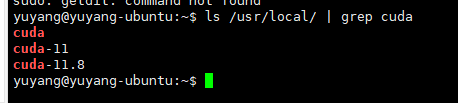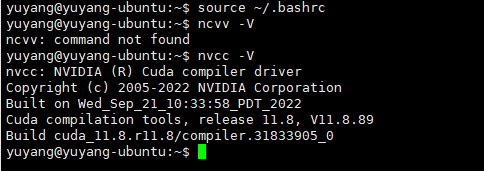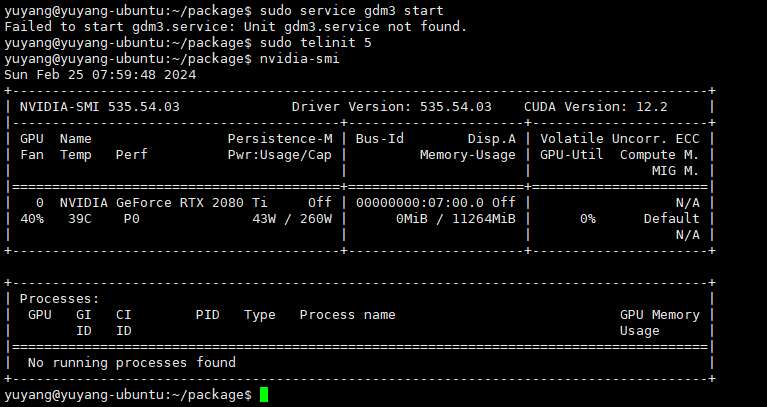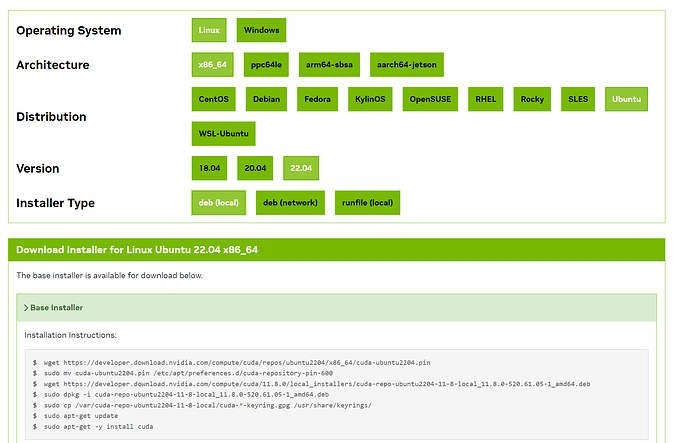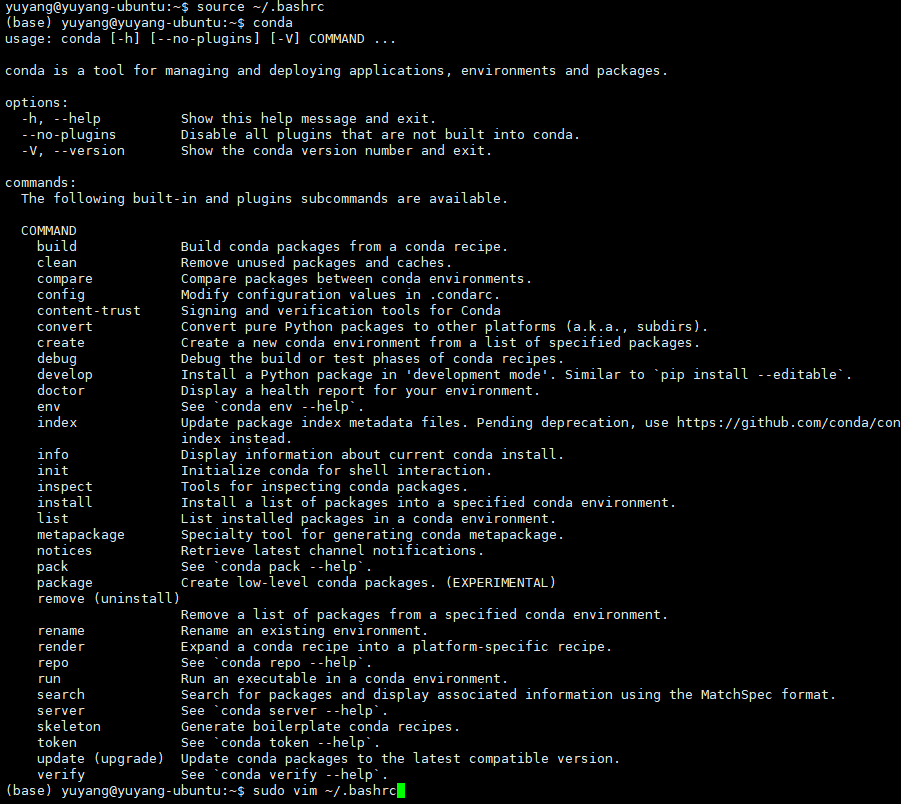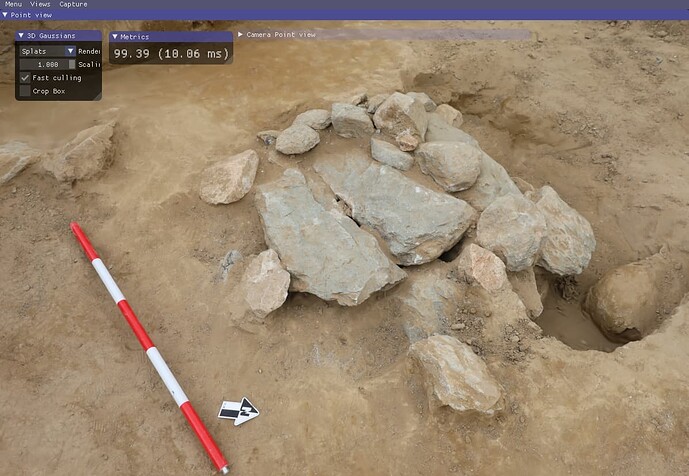#对上述问题进行部分修改和补充
sudo apt update
sudo apt install g++
sudo apt install gcc
sudo apt install make
sudo apt install cmake
更新rz服务便于windows上传文件到服务器
apt-get install lrzsz
启动为
rz
使用指令查询当前机器的版本情况
lsb_release -a
使用指令查询当前机器的显卡情况
lspci | grep VGA
使用指令查询最佳的NVIDIA显卡驱动
cat /proc/driver/nvidia/version
最后一条指令输出如下:
故应该使用53.54.03版本的nvidia显卡驱动
前往NVIDIA官网找到对应版本和显卡的驱动,下载后使用rz上传到服务器
NVIDIA驱动下载:
创建一个放置各种包的文件夹
mkdir linux_packages
cd linux_packages
选择准备上传的驱动
rz
在终端输入命令打开blacklist.conf文件。
sudo vim /etc/modprobe.d/blacklist.conf
在打开的文件末尾输入并保存:
blacklist nouveau
options nouveau modeset=0
最后更新一下系统的initramfs镜像文件,在终端中输入:
sudo update-initramfs -u
完成以上步骤后,重启电脑。然后在终端中输入:
lsmod | grep nouveau
如果没有输出的话就说明禁用了nouveau。
停止当前的显示服务器。如果进不去,就按Ctrl + Alt + F2~F6中的一个 (分别对应进入tty2~tty6))(必须)
sudo telinit 3
cd命令进入到你存放驱动的目录linux_packages,执行以下指令
sudo chmod 777 NVIDIA-Linux-x86_64-535.54.03.run #给你下载的驱动赋予可执行权限,才可以安装
sudo ./NVIDIA-Linux-x86_64-535.54.03.run --no-opengl-files --no-x-check #安装
sudo sh nvidia.run --add-this-kernel
-no-x-check:安装驱动时关闭X服务
-no-nouveau-check:安装驱动时禁用nouveau
-no-opengl-files:只安装驱动文件,不安装OpenGL文件
-add
显卡驱动安装过程中一些选项:
安装结束后
sudo telinit 5
挂载Nvidia驱动:
modprobe nvidia
输入以下指令,出现显卡信息说明安装成功:
nvidia-smi
为配置3D Gaussian Splatting 的CUDA环境,参考原论文的environment配置如下:
name: gaussian_splatting
channels:
- pytorch
- conda-forge
- defaults
dependencies:
- cudatoolkit=11.8
- plyfile=0.8.1
- python=3.7.13
- pip=22.3.1
- pytorch=1.12.1
- torchaudio=0.12.1
- torchvision=0.13.1
- tqdm
- pip:
- submodules/diff-gaussian-rasterization
- submodules/simple-knn
进入网站
选择对应版本的CUDA,执行安装
指令集如下:(这里按照实验环境,配置CUDA 11.8 (CUDA Toolkit = 11.8.89)
wget https://developer.download.nvidia.com/compute/cuda/repos/ubuntu2204/x86_64/cuda-ubuntu2204.pin
sudo mv cuda-ubuntu2204.pin /etc/apt/preferences.d/cuda-repository-pin-600
wget https://developer.download.nvidia.com/compute/cuda/11.8.0/local_installers/cuda-repo-ubuntu2204-11-8-local_11.8.0-520.61.05-1_amd64.deb
sudo dpkg -i cuda-repo-ubuntu2204-11-8-local_11.8.0-520.61.05-1_amd64.deb
sudo cp /var/cuda-repo-ubuntu2204-11-8-local/cuda-*-keyring.gpg /usr/share/keyrings/
sudo apt-get update
sudo apt-get -y install cuda
查找cuda安装路径,添加到环境变量中:
ls /usr/local/ | grep cuda
sudo vim ~/.bashrc
在文件末尾添加:
export CUDA_HOME=/usr/local/cuda-11.8
if [[ ":$PATH:" != *":/usr/local/cuda-11.8/bin:"* ]]; then
export PATH=$PATH:/usr/local/cuda-11.8/bin
fi
if [[ ":$LD_LIBRARY_PATH:" != *":/usr/local/cuda-11.8/lib64:"* ]]; then
export LD_LIBRARY_PATH=$LD_LIBRARY_PATH:/usr/local/cuda-11.8/lib64
fi
再输入source ~/.bashrc来使得更改生效
执行以下指令,如果有输出,则说明安装成功
nvcc -V
为与原论文实验环境一致,这里安装anaconda linux 环境(实际更推荐miniconda,只包含python和conda,更节约内存空间)
在网站:
https://repo.anaconda.com/archive/
查询需要安装的anaconda版本:
这里以我自己安装的版本为例:
https://repo.anaconda.com/archive/Anaconda3-2023.09-0-Linux-x86_64.sh
下载好后从windows端使用rz发送到linux下,授予文件权限并安装(本来想wget,但是一直timeout连不上)
chmod +777 Anaconda3-2023.09-0-Linux-x86_64.sh
./Anaconda3-2023.09-0-Linux-x86_64.sh
一路enter,注意最后要同意协议,输入yes
将conda添加到环境变量中:
sudo vim ~/.bashrc
添加以下内容到最后一行
export PATH=~/anaconda3/bin:$PATH
保存后,更新配置
source ~./bashrc
检查conda指令
conda
有以下输出则说明安装conda环境完成
从原论文界面下载项目源码和子模块:
git clone git@github.com:graphdeco-inria/gaussian-splatting.git --recursive
配置虚拟环境
conda env create --file environment.yml
conda activate gaussian_splatting
这里可能存在多个子模块不存在的情况,是因为原作者的recursive链接丢失,需要自己去把丢失的模块给pip一下
安装必要的依赖
# Dependencies
sudo apt install -y libglew-dev libassimp-dev libboost-all-dev libgtk-3-dev libopencv-dev libglfw3-dev libavdevice-dev libavcodec-dev libeigen3-dev libxxf86vm-dev libembree-dev
# Project setup
cd SIBR_viewers
cmake -Bbuild . -DCMAKE_BUILD_TYPE=Release # add -G Ninja to build faster
cmake --build build -j24 --target install
这里cmake --build build -j24 --target install会遇到报错,提示需要CURL_OPENSSL_4,故考虑重新构建opencv对应版本的库
下载地址:
下载完成后:
tar -zxvf opencv-4.5.tar.gz
cd opencv-4.5.3
ll
mkdir build
cd build/
cmake ..
make -j16
make install
# 记录编译路径( CMakeLists.txt 中需要指定该路径 ):
/build/ownOppenCV/opencv-4.5.3/build
然后修改SIBR_viewers里的Cmakelist.txt文件:,指定OpenCV路径
vim CMakeLists.txt
# 添加如下:指定编译安装的目录
set(OpenCV_DIR /build/opencv-4.5.3/build)
find_package(OpenCV REQUIRED)
巨坑啊啊啊啊!!!踩不完的坑!!!!
按照官方文档的方法完成COLMAP的编译:
https://colmap.github.io/install.html
拉取COLMAP的文件:
colmap/colmap: COLMAP - Structure-from-Motion and Multi-View Stereo (github.com)
安装Ceres优化库,这个库要和colmap在一个目录下!!!!
注意2.2.0的版本需要C++ 17!!!!!其他版本的或多或少有问题!!!!!!!!!!!!!!!!!
千万不要从github里拉取ceres!!!!!!!!!!不然会变得不幸!!!!!!!!!
sudo apt-get install libatlas-base-dev libsuitesparse-dev
# 在这里下载ceres: http://distfiles.macports.org/ceres-solver/
cd ceres-solve-2.2.0
mkdir build
cd build
cmake .. -DBUILD_TESTING=OFF -DBUILD_EXAMPLsES=OFF
make -j
sudo make install
注意,这里可能会与anaconda3/lib发生冲突,解决方法是先把anaconda3文件夹改个名字,然后make install完了之后再改回来
报错:
CMake Error at cmake/FindTBB.cmake:224 (file):
file failed to open for reading (No such file or directory):
/usr/include/tbb/tbb_stddef.h
Call Stack (most recent call first):
cmake/FindSuiteSparse.cmake:294 (find_package)
CMakeLists.txt:266 (find_package)
ceres的依赖项tbb库中tbb_stddef.h文件包含了tbb库的版本信息,但已从tbb 2021.1版中删除。相同目录下的version.h有相似内容。
进入cmake/FindTBB.cmake,替换 tbb/tbb_stddef.h 为 tbb/version.h,则构建没有任何错误
安装CUDA package 和GCC
sudo apt-get install gcc-10 g++-10
export CC=/usr/bin/gcc-10
export CXX=/usr/bin/g++-10
export CUDAHOSTCXX=/usr/bin/g++-10
安装其他依赖
sudo apt-get install \
git \
cmake \
ninja-build \
build-essential \
libboost-program-options-dev \
libboost-filesystem-dev \
libboost-graph-dev \
libboost-system-dev \
libeigen3-dev \
libflann-dev \
libfreeimage-dev \
libmetis-dev \
libgoogle-glog-dev \
libgtest-dev \
libsqlite3-dev \
libglew-dev \
qtbase5-dev \
libqt5opengl5-dev \
libcgal-dev \
libceres-dev
#set (CMAKE_CUDA_ARCHITECTURES “native”) 注意这里的native,有些机器会报错,那么就修改到对应机器显卡的architecture,如RTX 2080Ti 是 75
git clone https://github.com/colmap/colmap.git
cd colmap
mkdir build
cd build
# 插入CMakeList.txt: set(CMAKE_CUDA_ARCHITECTURES "native")
# 插入CMakeList.txt: set(CMAKE_CXX_STANDARD 17)
set(CMAKE_CXX_STANDARD_REQUIRED ON)
cmake ..
make -j8
sudo make install
set(CMAKE_CUDA_ARCHITECTURES "native")
#因为ceres的编译环境需要C++ 17)
set(CMAKE_CXX_STANDARD 17)
set(CMAKE_CXX_STANDARD_REQUIRED ON)
来自COLMAP Installation原文:
Or, manually install latest CUDA from NVIDIA’s homepage. During CMake configuration specify CMAKE_CUDA_ARCHITECTURES as “native”, if you want to run COLMAP on your current machine only, “all”/”all-major” to be able to distribute to other machines, or a specific CUDA architecture like “75”, etc.
报错:
CMake Error at /usr/share/cmake-3.22/Modules/CMakeDetermineCompilerId.cmake:726 (message):
Compiling the CUDA compiler identification source file
"CMakeCUDACompilerId.cu" failed.
Compiler: /usr/local/cuda-11.8/bin/nvcc
Build flags:
Id flags:
--keep;--keep-dir;tmp;-ccbin=/usr/bin/g++-10;-gencode=arch=compute_,code=sm_
-v
The output was:
1
nvcc fatal : Unsupported gpu architecture 'compute_'
Call Stack (most recent call first):
/usr/share/cmake-3.22/Modules/CMakeDetermineCompilerId.cmake:6 (CMAKE_DETERMINE_COMPILER_ID_BUILD)
/usr/share/cmake-3.22/Modules/CMakeDetermineCompilerId.cmake:48 (__determine_compiler_id_test)
/usr/share/cmake-3.22/Modules/CMakeDetermineCUDACompiler.cmake:298 (CMAKE_DETERMINE_COMPILER_ID)
CMakeLists.txt:157 (enable_language)
查询
opened 06:52PM - 01 Mar 23 UTC
closed 01:59PM - 19 Mar 23 UTC
CMake Error at /usr/share/cmake-3.22/Modules/CMakeDetermineCompilerId.cmake:726 … (message):
Compiling the CUDA compiler identification source file
"CMakeCUDACompilerId.cu" failed.
Compiler: /usr/local/cuda/bin/nvcc
Build flags:
Id flags: --keep;--keep-dir;tmp;-gencode=arch=compute_,code=sm_ -v
The output was:
1
nvcc fatal : Unsupported gpu architecture 'compute_'
Call Stack (most recent call first):
/usr/share/cmake-3.22/Modules/CMakeDetermineCompilerId.cmake:6 (CMAKE_DETERMINE_COMPILER_ID_BUILD)
/usr/share/cmake-3.22/Modules/CMakeDetermineCompilerId.cmake:48 (__determine_compiler_id_test)
/usr/share/cmake-3.22/Modules/CMakeDetermineCUDACompiler.cmake:298 (CMAKE_DETERMINE_COMPILER_ID)
CMakeLists.txt:155 (enable_language)
What's strange is that if I change CUDA_ARCHITECTURES=86, it works fine.
得知,某些GPU不能按找官方文档那样设置为native,需要给出具体GPU型号的architecture,查阅得RTX 2080Ti 的architecture 为 75,故set更改为:
set(CMAKE_CUDA_ARCHITECTURES "75")
Cmake 报错完美解决
报错:
/usr/bin/ld: /usr/lib/gcc/x86_64-linux-gnu/10/../../../x86_64-linux-gnu/libfreeimage.so: undefined reference to `TIFFFieldTag@LIBTIFF_4.0'
/usr/bin/ld: /usr/lib/gcc/x86_64-linux-gnu/10/../../../x86_64-linux-gnu/libfreeimage.so: undefined reference to `TIFFFieldName@LIBTIFF_4.0'
/usr/bin/ld: /usr/lib/gcc/x86_64-linux-gnu/10/../../../x86_64-linux-gnu/libfreeimage.so: undefined reference to `TIFFFieldReadCount@LIBTIFF_4.0'
/usr/bin/ld: /usr/lib/gcc/x86_64-linux-gnu/10/../../../x86_64-linux-gnu/libfreeimage.so: undefined reference to `TIFFFieldPassCount@LIBTIFF_4.0'
/usr/bin/ld: /usr/lib/gcc/x86_64-linux-gnu/10/../../../x86_64-linux-gnu/libfreeimage.so: undefined reference to `TIFFFieldDataType@LIBTIFF_4.0'
/usr/bin/ld: /usr/lib/gcc/x86_64-linux-gnu/10/../../../x86_64-linux-gnu/libfreeimage.so: undefined reference to `_TIFFDataSize@LIBTIFF_4.0'
collect2: error: ld returned 1 exit status
make[2]: *** [src/exe/CMakeFiles/colmap_exe.dir/build.make:274: src/exe/colmap] Error 1
make[1]: *** [CMakeFiles/Makefile2:665: src/exe/CMakeFiles/colmap_exe.dir/all] Error 2
make: *** [Makefile:136: all] Error 2
出现原因主要是系统中存在的 tiff 版本与编译需要的版本不一致导致的。出现上述报错undefined reference to TIFFReadDirectory@LIBTIFF_4.0 是因为编译程序需要的是 tiff-4.0 版本,但是系统内的不是这个版本。https://download.osgeo.org/libtiff/
cd tiff-4.0.10/
mkdir cmake-build
cd cmake-build/
cmake ..
make
sudo make install
然后就编译过了!!!这里省略了各种切换版本和试错的环节((((((
总结下来操作就是:
备好数据集。数据集专门放到data文件夹,照片数据结构如下:
激活环境
conda activate gaussian_splatting
调用COLMAP计算SFM
python convert.py -s ./data/<location>
调用gaussian splatting进行训练
python train.py -s ./data/<location>
正常训练
训练结束的文件保存在data的同一目录下的output文件夹里,调用
./<SIBR install dir>/bin/SIBR_gaussianViewer_app -m <path to trained model>
即可渲染观看
效果不输photocapture和LUMA !!!
论文中的文档中说可以remote监视,后续进行remote测试